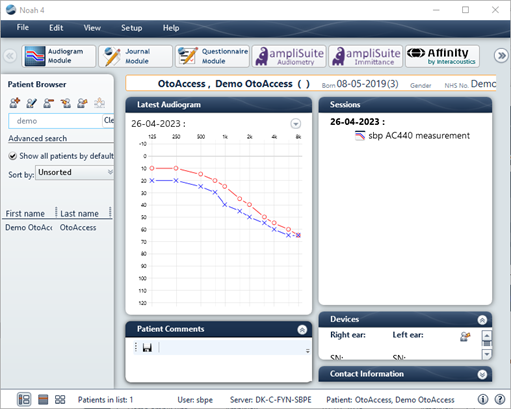Export patient and tests to Noah
Learn the steps needed to export patient and tests to Noah.
Export patient and tests to Noah
Before you can use this functionality, please visit otoaccess.com and add the export to Noah feature to your
OtoAccess Database product key.
Select patient and press the Noah export button
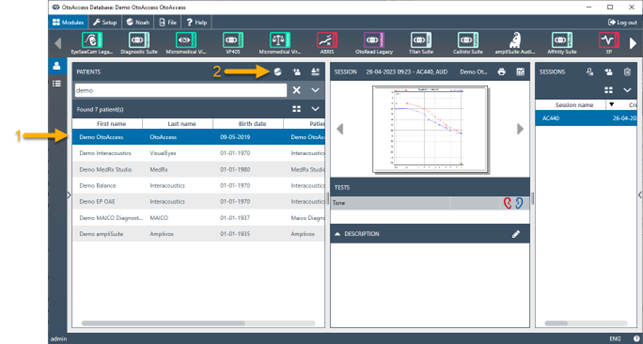
Log into Noah when prompted and press “Grant” when prompted
Log in is not required every time. Noah requires periodic log in with intervals up to 4 hours.
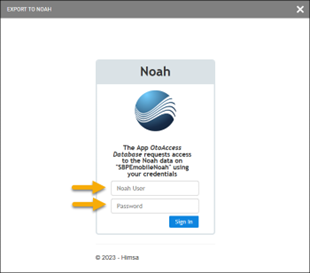
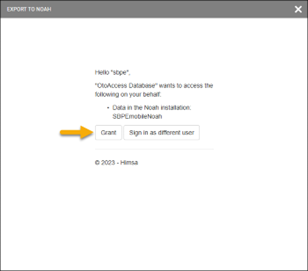
Export patient to Noah
By default, the software will suggest “Create new patient” if it cannot match the patient from OtoAccess Database to an existing patient in Noah.
If it can match, it will suggest targeting an existing patient.
You can also force export tests to an existing patient in Noah by searching for the patient you want to add the tests to.
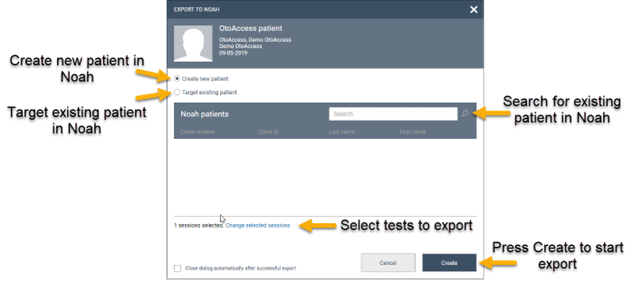
Optional, select which tests to export to Noah
You can only export Noah compatible tests. If you have not selected any tests, the software will export all relevant tests to Noah.
Press “Back” when you’ve made your selection.
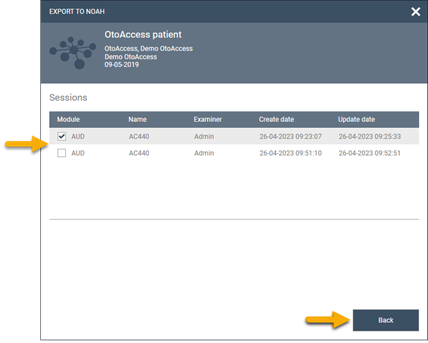
Press Create to start export to Noah
Patient will be created in Noah and selected tests will be exported.
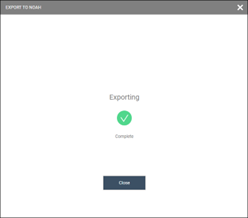
Patient and selected test are now ready for hearing aid fitting in Noah